windows 497日問題
ある客先から業務終了するちょっと前からデータが取れていないとの連絡があった。
リモートで接続して確認してみると確かにデータが取れていない。その客先では3分ごとにある機械からデータを取得している。3分ごとに接続してデータ取得し、切断しているのだがデータが取れていないのは、接続するポートが使用中だからのようだった。
コマンドプロンプトでnetstatを確認すると「TIME_WAIT」が今までに見たことないくらいたくさん。
webで検索すると以下が見つかった。
「Windows Vista、Windows 7、Windows Server 2008 および Windows Server 2008 R2 で、システム起動から 497 日経過すると、TIME_WAIT 状態であるすべての TCP/IP ポートが閉じられない」
http://support.microsoft.com/kb/2553549/ja
客先のサーバーは、Windows Updateを勝手にやってアプリケーションに不具合が起きたら問題になるのでできるだけUpdateしていなかった。その為、このパッチが当たっていなかったようだ。1年以上再起動していないのも、計画停電などがなかった為である。
パッチの当て方、当たっているかの確認方法も上記ページで紹介されている。
ひとまず客先のサーバーを20台くらい見たが、3台ほど当たっていないのがあった。。。
cyanogenmodのビルド
以前XDAのページで見つけてから気になっていたAndroidのカスタムロム(cyanogenmod)のビルドをやってみることにした。
※参考ページ (上は公式、下のXDAのページはNexus4向け)
http://wiki.cyanogenmod.org/w/Build_for_hammerhead
http://forum.xda-developers.com/nexus-4/general/guide-cm11-how-to-build-cyanogenmod-11-t2515305
上記ページとても丁寧に解説書いてあります。
私が準備した環境は、Vmware Player の環境でubuntu 13.10 64bit メモリ2GB、HDD40GBです。*1
javaはsun java6にしました。必要なパッケージインストールしてそれ用のディレクトリ作ってソースをコピーするコマンドを実行しました。
$ rpeo sync
とても時間かかります。
XDAのページには12GBあると書いてあったのでそれを信じていたのですが(記事は11月の段階なので増えていて当たり前)、ディスク容量がなくなって止まってしまいました。。。公式のページには35GBいるよ、って書いてあるの逃してました。
今度は、そのディレクトリだけに50GBを与えてやり直したところ完了しました。
いよいよビルドです。
$ brunch hammerhead
下記のメッセージが出て止まってしまいました。
(略)
collect2 : error: ld terminated with signal 9 [killed]
(略)
$
どうやらWEBで調べたところメモリが足りないらしいとのこと。
その時初めて気づきました。64bitOSでないといけないってそういうことなのかと。4GBにメモリ増やしました。
※参考ページ
http://d.hatena.ne.jp/none53/20131128/1385601681
が、また、ディスク容量がなくなり止まってしまいました。。。
80GBに増やして再度実行しました。
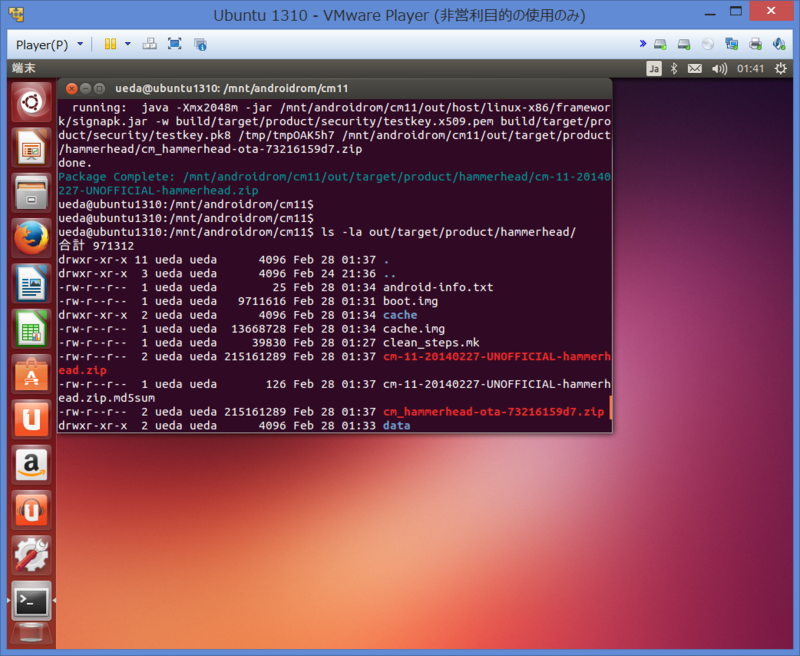
おお、出来ました。「cm-11-20140227-UNOFFICIAL-hammerhead.zip」がそれです。
さっそくNexus5で焼いてみました。

問題なく起動しました。
カーネルのバージョンのところにビルドしたユーザー名とホスト名が表示されていますね。(#2 はなんだろ)
*1:実際に必要だったのはメモリ4GB、HDD60GBです
ノートパソコン買いました
ノートパソコンを10年ぶりに買いました。
前のノートパソコンはwinXPとwin2000でした。
元々、中古買ってLinuxでも入れて使おうかと思っていたのですが、中古でも状態がいいのをと探すと結構値段がします。それで結局新品で探しました。
LenovoとVaioと悩んだんですが、DELL Inspiron 14 7000シリーズを買いました。
http://www.dell.com/jp/p/inspiron-14-7437/pd
見た目はMac Book Proを意識した形なのですが、このコンセプトが気に入りました
「コードレスパソコン」
9時間持つというバッテリーとフルHDのディスプレイが決め手です。
CPUも第4世代ですし、メモリ6GBと文句なし。
今のところディスクの書き込みが遅いかなってな程度で快適に使用しています。
エンターキーが小さいのがプログラミングするのにちとつらい。
Windows8.1へのアップデート
今回新しく買ったPCにWindows8が入っておりました。一通りWindowsUpdateが終わりWindowsストアを開くとWindows8.1にアップデートできるとのこと。
さっそくアップデートしようとダウンロードをクリックするが下記の図のようになる。
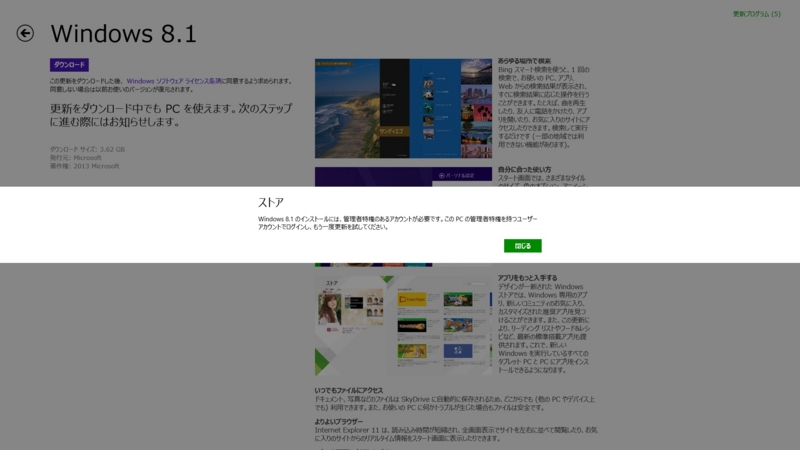
管理者権限?いや管理者なんだが。
「Windows8.1 アップデート」で検索すると意外に失敗している人がたくさんいる。
私の場合、下記のサイトにある設定変更して再起動した後アップデートできました。 アップデートした後は設定は戻しました。
※参考ページ
http://mrs.suzu841.com/tebiki/msn/windows/eight/81update.html
アップデートに結構時間かかり、ダウンロードも合わせて2時間くらいかかったかな。デスクトップの左下にスタートボタンが出てきてくれて安心。
VmwarePlayerのネットワーク接続
以前はVmware Server 2でLinux環境を構築していたんですが、さすがに古いので今回新しいPCでは、Vmware Playerを試すことにしました。
Vmware Playerインストール、仮想マシン作成は順調に進みました。ubuntu13.10をインストールしました。Vmware Server よりわかりやすい気がします。
つまづいた点が1点。
ubuntuのほうにIPアドレス固定で設定し、外向けに接続をするが一向につながらない。。。
Vmware Player はデフォルトNAT接続になるのですね。Vmware Serverの時は基本的にブリッジ接続していたのでなかなか気づけませんでした。
設定方法は、まずVmwarePlayerの仮想マシン設定の編集からネットワークアダプタを選択し、「NAT」から「ブリッジ」に変更。
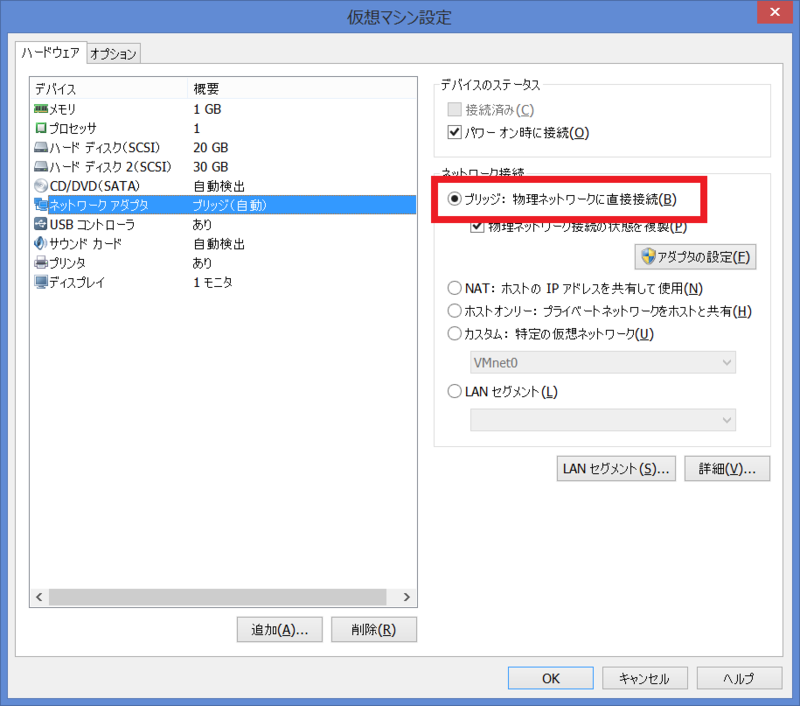
次に、ホストOSのほうで コントロールパネル → ネットワークと共有センターからブリッジ接続するインターフェースを選んで、ネットワークのプロパティでインストールから「Vmware Bridge Protocol」を選択し、インストール。その後、チェックを入れてください。

仮想マシンを起動してネットワーク接続完了。